✓ Cara Pindah Layout di Android Studio untuk Pemula
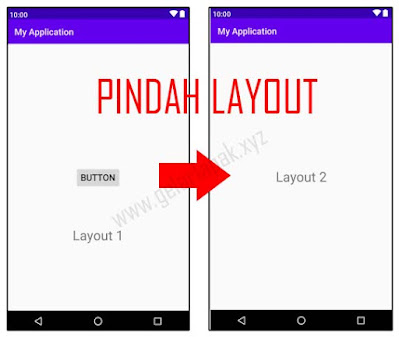
Gelar Lapak - Cara berpindah layout di android studio untuk pemula memang membingungkan, apalagi yang baru belajar android studio.
Untuk pindah layout di android studio itu mudah, kita tidak perlu untuk menghafal semua code apalagi menulis codenya dari awal.
Kita cukup mengcopy code yang sudah ada disini untuk berpindah layout di android studio tanpa menuliskan ulang, kita cukup memahami fungsi dari tiap kodenya supaya ganti layout bisa sesuai dengan apa yang kita mau.
Tidak ada anjuran buat kita untuk belajar code android studio karena itu akan memakan waktu lama, kita cukup mencari code yang dibutuhkan dalam membuat aplikasi android lalu mengcopynya kedalam project.
Sebelum ke tahap cara pindah layout di android studio, pastikan kita sudah memiliki 2 layout atau 2 activity. Jika belum membuat layout baru maka bisa baca artikel cara membuat 2 layout di android studio untuk pemula.
Cara Berpindah Layout di Android Studio
Untuk ganti layout di android studio dari activity 1 ke activity 2 cukup mudah, kita hanya memasukan code untuk pindah layout yang ada disini ke dalam project aplikasi dan kita tidak perlu menuliskan ulang, caranya sebagai berikut:
✓ Buka Android Studio.
✓ Buka Project Aplikasi.
✓ Copy code dibawah dan paste ke dalam activity_main.xml
<?xml version="1.0" encoding="utf-8"?>
<androidx.constraintlayout.widget.ConstraintLayout
xmlns:android="http://schemas.android.com/apk/res/android"
xmlns:tools="http://schemas.android.com/tools"
xmlns:app="http://schemas.android.com/apk/res-auto"
android:layout_width="match_parent"
android:layout_height="match_parent"
tools:context=".MainActivity">
<!-- gelarlapake.blogspot.com -->
<Button
android:id="@+id/button"
android:layout_width="wrap_content"
android:layout_height="wrap_content"
android:text="Button"
android:textSize="20dp"
app:layout_constraintBottom_toBottomOf="parent"
app:layout_constraintLeft_toLeftOf="parent"
app:layout_constraintRight_toRightOf="parent"
app:layout_constraintTop_toTopOf="parent"/>
<!-- gelarlapake.blogspot.com -->
<TextView
android:layout_width="wrap_content"
android:layout_height="wrap_content"
android:layout_marginBottom="150dp"
android:text="Layout 1"
android:textSize="30dp"
app:layout_constraintBottom_toBottomOf="parent"
app:layout_constraintLeft_toLeftOf="parent"
app:layout_constraintRight_toRightOf="parent" />
<!-- gelarlapake.blogspot.com -->
</androidx.constraintlayout.widget.ConstraintLayout>
✓ Copy code dibawah dan paste ke dalam MainActivity.java
import androidx.appcompat.app.AppCompatActivity;
import android.content.Intent;
import android.os.Bundle;
import android.view.View;
import android.widget.Button;
public class MainActivity extends AppCompatActivity {
Button button;
@Override
protected void onCreate(Bundle savedInstanceState) {
super.onCreate(savedInstanceState);
setContentView(R.layout.activity_main);
//gelarlapake.blogspot.com
button = (Button) findViewById(R.id.button);
button.setOnClickListener(new View.OnClickListener() {
@Override
public void onClick(View view) {
Intent intent = new Intent(MainActivity.this, MainActivity1.class);
startActivity(intent);
//gelarlapake.blogspot.com
}
});
}
}
✓ Copy code dibawah dan paste ke dalam activity_main1.xml
<?xml version="1.0" encoding="utf-8"?>
<androidx.constraintlayout.widget.ConstraintLayout
xmlns:android="http://schemas.android.com/apk/res/android"
xmlns:app="http://schemas.android.com/apk/res-auto"
xmlns:tools="http://schemas.android.com/tools"
android:layout_width="match_parent"
android:layout_height="match_parent"
tools:context=".MainActivity1">
<!-- gelarlapake.blogspot.com -->
<TextView
android:layout_width="wrap_content"
android:layout_height="wrap_content"
android:text="Layout 2"
android:textSize="30dp"
app:layout_constraintBottom_toBottomOf="parent"
app:layout_constraintLeft_toLeftOf="parent"
app:layout_constraintRight_toRightOf="parent"
app:layout_constraintTop_toTopOf="parent" />
<!-- gelarlapake.blogspot.com -->
</androidx.constraintlayout.widget.ConstraintLayout>
✓ Terakhir, Klik Run ‘app’.
Nah itulah cara pindah layout di android studio, jika ada penjelasan yang kurang jelas atau tidak work maka tanyakan langsung lewat kolom komentar yang ada dibawah. Terima Kasih