✓ Cara Membuat 2 Layout di Android Studio untuk Pemula
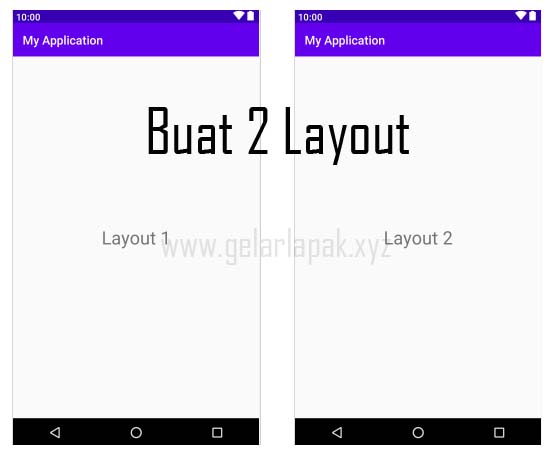
Gelar Lapak - Cara membuat 2 layout di android studio sangat mudah meski kita masih pemula sekalipun, biasanya aplikasi yang memiliki 2 layout terdiri dari Splash Screen (pembuka) dan Inti (isi dari aplikasi).
Sebelum membuat layout baru di android studio, ada baiknya kita pahami dulu jenis-jenis layout pada android studio supaya nanti kita bisa lebih tepat dalam mengatur layout di android studio.
Kita juga harus memikirkan dahulu aplikasi yang mau dibuat terdiri dari beberapa bagian, jika hanya terdiri dari Splash Screen dan Inti aplikasi maka cukup membuat 2 layout di android studio saja.
Lalu bagaimana cara menambahkan layout di android studio? Pastikan sebelumnya sudah memiliki project aplikasi, jika belum silahkan buat project baru.
Cara Buat 2 Layout di Android Studio
- Buka aplikasi Android Studio.
- Buka Project aplikasi yang mau dibuat layout baru.
- Klik Kanan pada folder java (letaknya ada di sebelah kiri).
- Pilih atau Klik “New – Activity – Empty Activity”.
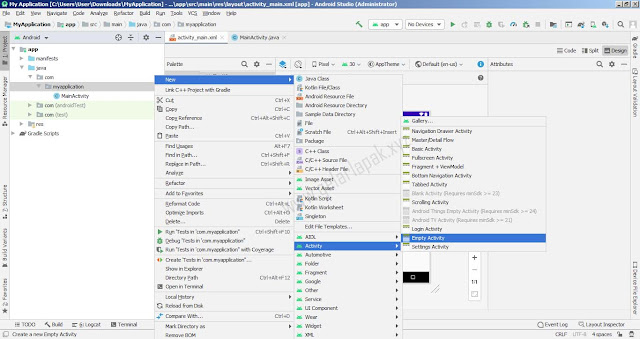
- Klik Finish, lalu tunggu proses 2 layout di android studio berhasil dibuat.
Catatan:
Kenapa kita memilih tampilan template layout “Empty Activity” supaya kita bisa mengatur layout di android studio dengan mudah karena tampilan template layout tersebut hanya menampilkan layout kosong tanpa adanya fitur lain seperti fitur menu navigasi atau lainnya.
Jika mau bikin layout baru di android studio dengan desain template lainnya seperti Login Activity, Bottom Navigation Activity atau yang lain maka kita harus memahami struktur-struktur layout pada desain template tersebut.
Pada saat kita mau membuat 2 layout di android studio akan ada tampilan seperti pada gambar dibawah.

Activity Name = itu nama untuk file java-nya, kita bisa menggantinya dengan nama lain dan jangan ada spasi dalam penulisannya, jika ingin memisahkan namanya cukup tambahkan garis bawah ( _ ) ditengah-tengah namanya.
Generate a Layout File = biarkan terceklis, jika ingin membuat file java-nya saja tanpa desain layout maka tinggal hapus ceklisnya.
Layout Name = itu nama untuk file xml atau nama untuk desain layout baru-nya, kita bisa mengganti nama file layout baru dengan nama lain asalkan tidak ada spasi di dalam namanya.
Launcher Activity = jangan di ceklis, tapi kalau mau jadikan layout baru sebagai layout pembuka atau awal aplikasi maka tinggal ceklis saja.
Package Name = itu lokasi dimana layout baru android studio di buat.
Source Language = biarkan Java, jika ingin menggunakan bahasa pemograman kotlin maka tinggal ganti ke Kotlin.
Target Source Set = biarkan di main, jangan ganti ke debug ataupun release.
Nah itulah cara menambahkan layout baru di android studio, lalu bagaimana cara supaya ke 2 layout baru tersebut bisa berfungsi saat kita klik tombol di layout 1 lalu pindah ke layout 2? Untuk penjelasannya bisa baca artikel cara pindah layout di android studio.
Okey, jika ada yang kurang jelas maka tinggal tanyakan langsung lewat kolom komentar yang ada dibawah. Terima Kasih